THE OFFICE ORGANIZER
10 tips on file organizing, clutter control, document management, business shredding policy, record retention guidelines and how to organize office emails
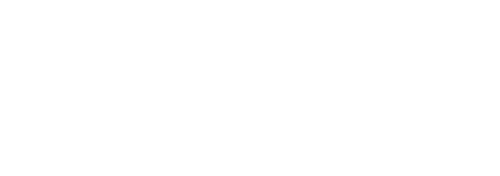
Keep your office operations running smoothly—and ward off chaos and legal trouble—with practical document management techniques for administrative professionals, office managers and HR professionals.
The Office Organizer shows you how to boost productivity, improve the bottom line and protect your business interests from liability. You’ll learn 10 field-tested techniques on everything from organizing folders, tracking documents and controlling clutter to business shredding compliance rules, record retention guidelines and how to organize office emails.
THE OFFICE ORGANIZER TIP #1
File organizing: Find any paper file—instantly
If your boss asked you for a particular report, could you instantly put your finger on it? Could you hand it to him while he’s standing over your desk, or would you have to tell him you’ll bring it to him later?
If you don’t have a filing system that’s built on easy retrieval, you’ll waste a lot of time hunting—plus you won’t make a very good impression on your boss, coworkers or customers. Try implementing one of these simple filing systems:
- Use color coding to your advantage. If you have a different-colored folder for each of your main projects or for each department you regularly work with, finding what you need will be a snap. Say your boss asks for a budget-related document—just look for the purple folder in which you keep all your budget materials. This works for electronic folders as well as paper. Make sure you’re taking advantage of the color coding options in Outlook and other software programs.
- Use broad headings for all your files. If you labeled a file “Procedural Memo on How to File Expense Reports Dated 1/20/16,” you’d soon find that you need 14 filing cabinets to house the overflow. Instead, use a broad term like “Expense Reports, 2016,” and file all your procedural memos there, along with copies of expense reports. Other examples of broad headings to use: “Industry News,” “Ad Campaigns” and “Budget 2012.”
- Try subdividing broad headings. In your “Budget 2012” hanging file, you could label individual folders with categories such as “Salaries,” “Performance Reviews” and “Production Costs.”
Try to mark the files neatly and clearly, but don’t go off the deep end. If the filing takes on a life of its own and you find yourself setting up a new filing system, stop. Delegate that task to someone else, or make do with a less-than-perfect system. The time you’d invest in revising your filing system is an invitation to procrastinate.
5 secrets to better file organizing
1. If it works, don’t worry about how it looks. As long as your filing system works for you, it’s really a matter of your personal style. Some businesspeople are neat and orderly; others have cluttered desks and messy offices. Both types can be organized, despite their obvious differences. Some people with incredibly cluttered desks can retrieve files faster than others who are neatness freaks.
2. Organize your files around retrieval. Your goal is easy retrieval. After all, if you can’t find a file, you might as well not have it.
3. Assign toss-out dates to your files. If you never throw anything away, you’ll make the filing cabinet manufacturers very happy, but you’ll waste time trying to find anything. You simply don’t have to keep every scrap of paper forever. Caution: Some documents, for legal or financial reasons, must be kept a specified length of time (see page 12).
4. Move your paper—don’t let it pile up. To avoid huge piles of paper on your desk, make it a habit to go through the stack several times a week. Start at the top of the pile and do something—anything—with each piece. Give it to your boss, throw it away, file it or reply to it immediately. Or, if you can’t figure out what to do with it then, place it in a holding file, assign it a date and deal with it later.
5. Clear your desk before you leave for the day. Each night, stack files neatly, put away items you won’t need tomorrow and throw away trash. At the center of your desk, place all the “to do” projects you’ll need to handle tomorrow. Final tip: Review your files every three or four months. Try not to keep items for more than a year. As one time-management expert pointed out, 80% of what we file we never look at again.
THE OFFICE ORGANIZER TIP #2
Clutter control: Document management tips
Your office may be so cluttered that you waste time looking for what you need, or you’re so hung up on keeping it spotless that you put off more urgent work. Cluttered or clean, then, misses the point when it comes to efficient organization. Your goal is get the most work done in the shortest time. For that, you need an organizational style that fits your needs.
First, consider how you organize your desk. It’s the master tool in your office, the hub around which you group all your work. No, your desk doesn’t need to be spotless, but much of the paper cluttering your desktop and other available office space belongs in the wastebasket.
Stacks of reports, memos, magazines and so on are neither bad nor good in themselves. Many messy employees can find anything they need in a minute or two, provided they keep the stacks manageable. But if the clutter gets out of hand, they can spend hours, literally, looking for what they need.
Case in point: A time-management expert kept a clock on one executive for an entire day. His time study revealed that the executive spent a staggering two and a half hours a day just looking for things. So keep a check on yourself. Don’t let a cluttered desk start costing you more time than a cleanup job would.
When a major cleanup is called for, remove everything from your desk. Empty all the drawers. Toss everything you don’t absolutely need. Then make a list of the items you’ve kept, and ask yourself one more time if you can’t toss those as well. Put only essential papers back on your desk. File the rest.
Follow the "daily" rule. If you don't use an item every day, store it out of sight. Your desktop is not a storage area; the papers there should be the ones on which you are currently working. When items don't have a "home," they pile up everywhere.
Tip: Keep a good-sized in-basket and out-basket on your desk, but make sure they don’t overflow. Paper should move briskly.
File this one under ‘clutter’
A reader of the Administrative Professional Today newsletter posed this question asking for advice on how to handle a common admin dilemma:
Question: “My boss has an inbox on his desk that he keeps for his ‘I don't know where to put this’ stuff. . It contains items such as emails, letters and newspaper articles that he may need to reference but that don't necessarily constitute filing away. Can you suggest a way to organize this box?”
Answer: “The papers you refer to sound like they need filing, since you're not at liberty to toss them or refer them to someone else. So you'll need a system that works for you and allows you to make quick decisions about where to put the clutter.
“If items in your boss's inbox relate to current work and contain fewer than 20 pieces of paper, the best solution may be one desktop file or pile (in a designated corner). Why? It's easier to go through one file with 20 pieces of paper than through 10 files with two papers each.
“But as the volume increases, your ability to find papers when you need them will decrease, and you'll be more likely to find them if you put them in action or reference files.
“As the volume increases, you can sort papers into ‘Action Files’ titled: Call, Discuss, Online, Write, Read or Review, or whatever seems appropriate. Then keep the files accessible, either on top of a desk for quick reference or in a nearby file drawer.
“Anything that doesn't require action can go in your Reference Files, stored in a filing cabinet. Some people use broad headings like ‘Brochures’ or ‘Articles,’ especially for smaller quantities.
“Tip: If you file something in your action or reference files that relates to a time-sensitive event, such as a meeting or a conference, mark a symbol on your calendar to remind you to look in the folder.”
THE OFFICE ORGANIZER TIP #3
Set up a wiki to speed document collaboration
Problem: You create a PowerPoint presentation and send it to five co-workers for review. Over the next few days, you exchange email with them about the presentation, attaching it each time. By week’s end, you’re confused: Has everyone weighed in? Which document is the most recent one?
Solution: It could be time to look into wikis.
Wiki software allows users to create and update web pages easily, either through a hosted site on the Internet or on your office intranet. Teams can collaborate on a single document in real time without having to send attachments back and forth.
Example: At MWW Group, an award-winning PR and marketing firm, 200 employees have made the switch from email to wikis. How do they use the technology? Writers and designers use wiki pages to brainstorm ad campaigns. The HR team uses wikis to post benefits information; sales uses one to track prospects.
Result: Teams doubled their productivity while reducing the number of timewasting meetings. Instead, employees can simply pull up a wiki on a Web browser when they need a progress report or want to change a document.
Tip: IT can set up your wiki, or you might want to check out free wiki options online, such as:
- PmWiki, www.pmwiki.org
- Socialtext, www.socialtext.com
- Wikispaces, www.wikispaces.com
THE OFFICE ORGANIZER TIP #4
Tracking multiple versions of a document
Here’s a familiar dilemma, posed by a reader of the Administrative Professional Today, who asked for advice on how to track multiple versions of a Microsoft Word document:
“I often type up handwritten reports for my boss, and then the document goes back and forth between us (and sometimes others) for revisions. The problem arises when three, six or nine months later he asks for a copy of the document. I often have problems locating the last version. Usually, I name each successive revision v1, v2, v3, etc., but often, before the final version is distributed, the name is revised slightly or changed.
“Frequently, I’m unsure when the revised report I send him will be the last version. Sometimes, after I send it to him electronically, he makes additional changes before sending it out (usually without changing the file name). These changes are nearly impossible for me to detect, especially months later.
“How can I monitor/track/organize documents through the endless revisions (including name changes) so that I can quickly retrieve the most recently revised version?”
Tonya Oliver, a Microsoft Office User Specialist instructor, recommends taking these three steps:
“1. Save versions. Go to File, Versions. You can save multiple versions of one document under the same name, allowing you to go to a previous version as well as track who saved the last one.
“Be sure to check the box ‘Automatically save a version on close’ so it won’t matter that the boss doesn’t rename the document. You can add notes about the changes to that version so when he asks ‘months later,’ it will be right at your fingertips. If your boss is open to the idea, you can show him how to add his own comments to the version because you won’t be able to change them later.
“2. Avoid sending documents via email. Instead, save them to a common drive on your network. Tell the boss where he can retrieve the document. You could put a shortcut to the folder on his desktop. If he chooses to make changes to the document and sends it out, you’ll have the changes that he made.
“3. Track changes. Go to Tools, then Track Changes. Click on Highlight Changes. Click on Track Changes While Editing. If you want the changes to appear on the screen or the printed document, click Highlight Changes on Screen or Highlight Changes in Printed Document. Word will track the changes even if these options are turned off, and it’ll continue to track the changes until they’re either accepted or rejected. If you don’t want to see the changes while they’re being made, turn off the Highlight Changes on Screen.
“You can review the changes by going to Tools, Track Changes, Accept or Reject Changes. This will take you through all the changes that have been made to the document. Regardless of whether you accept the changes or not, as long as the Highlight Changes in Printed Document is off, your document will print just like a normal document.”
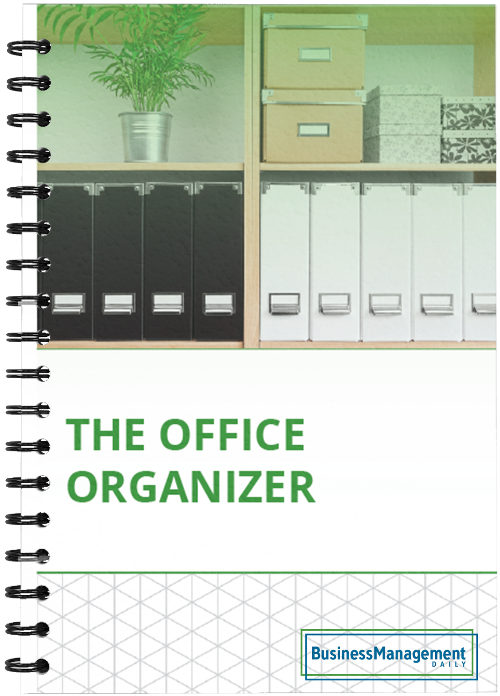
Claim your FREE copy of The Office Organizer: 10 tips on file organizing, clutter control, document management, business shredding policy, record retention guidelines and how to organize office emails!
THE OFFICE ORGANIZER TIP #5
Document sharing: 2 laptop tricks for your next meeting
Use your laptop to squeeze more productivity out of meetings. Here’s how:
1. Share data. Say you want to share files, such as a copy of a presentation (so attendees can take their own notes on the PowerPoint slides) or background documents on what’s being discussed. Even if you have a wireless connection, sending clunky files by email takes time. Bring a USB flash drive instead.
Plug a USB flash drive into an available port on your laptop. Click “Start,” then “My Computer.” You should see the new drive listed. Double-click the USB Drive icon to display a list of the files stored on the drive. Work with or copy the files as you normally would, then give the USB drive to others in your group.
2. Brainstorm better, by using MindMeister, a free web-based collaborative mind mapping software for brainstorming and project management (MindMeister.com). Say your group is brainstorming about a new product. As the group discusses ideas (timeline, design, marketing, customer conversion, etc.), you type them in, and MindMeister turns the ideas into a visual map. During the following weeks, team members can log in, edit and add to the map. In the end, you can distribute the mind map as a hard copy or an image file.
3. Take and distribute meeting notes digitally. Digital notes are easier to manage, archive and share than traditional paper notes. For Windows users, Microsoft OneNote has a few notable features that may help: The software allows you to organize notes into sections, flag a note so you can quickly identify it later and convert notes into Outlook tasks, appointments and contacts. Download a trial version on Microsoft.com.
THE OFFICE ORGANIZER TIP #6
How to organize office emails: 4 techniques
Here are four ideas, from Annette Marquis and Gini Courter of Triad Consulting, to help you gain control of your Outlook inbox:
1. Move task-oriented email messages out of your inbox if they will take longer than five minutes to handle. Drag each message to your Task folder and change the subject name, so you’ll know its topic at a glance. Then, delete it from your inbox so that all your to-do’s are grouped in one place.
2. Drag email to your Calendar to schedule time for yourself to work on it. Estimate how much time the task will take, then drop it into your schedule. (You can also drag it from your inbox to your boss’s calendar, if you have permission.)
3. “Add a reminder” when you use a follow-up flag and the message text will turn red when it’s overdue. That makes it easy to see pressing tasks at a glance. Once you’ve completed the task, manually mark it “complete.”
4. Develop a color scheme for flags, using two or three different colors. You might designate blue for anything to do with your boss and red for a high-priority project. Even if your inbox is full, you’ll be able to spot the hottest items.
THE OFFICE ORGANIZER TIP #7
Become an email ninja to survive
Is it even possible to clear out an email inbox—and keep it clear—daily? Yes, but you must be willing to change your behavior, says Michael C. Hyatt, president of Thomas Nelson Publishers, who writes on his blog (www.MichaelHyatt.com) about taking control of his own inbox.
“Making the investment is well worth the effort,” he says. “When you are not on top of your email, you feel out of control. It can also torpedo your career, since people tend to associate responsiveness with competence. Therefore, becoming an email ninja is an essential survival skill.”
Hyatt recommends these four behaviors:
1. Make it your goal to process every message (which isn’t the same as answering every message), and empty your inbox every day.
2. Read each message once, answering this question quickly: “Am I being asked to do something?” If so, there are only three possible actions:
- Do: Take action on the task now. Follow the two-minute rule: If you can do what’s being requested in less than two minutes, do it immediately. “This gets stuff off your to-do list before it ever gets on it,” Hyatt says.
- Delegate: Pass the task along to the person best equipped to handle it.
- Defer: Consciously decide you will do the task later. Either add the task to your to-do list or schedule an appointment with yourself to complete it.
If the action isn’t actionable or you’ve already acted on it, you have two options.
- Delete: Determine whether you’ll need the information later. If not, go ahead and delete it.
- File: If you think you might need the information later, file it. And this is where Hyatt offers his most important piece of advice: Put everything in one folder called “Processed Mail.”
When you set up more complicated filing systems, he insists, it can lead to procrastination. Example: You may become bogged down deciding whether to file a message under “Frank” because he sent it to you or “XYZ Project” since that was the subject. And what if the email covers more than one subject?
Forget all that. Let your search program find messages in Processed Mail when you need them, since most programs search for words within a subject line or body text. It’s well worth the time saved in filing.
3. Use keyboard shortcuts. Nearly every mouse action has a keyboard equivalent. “My personal goal is to never use the mouse,” Hyatt says. “Every time I do, I must take my hands off the keyboard. It doesn’t sound like that would cost you much time, but it adds up.”
4. Let “email rules” filter the low-priority stuff. “If you haven’t discovered email rules, you’re missing a great timesaver,” Hyatt says. Find it under “Tools” in your Outlook toolbar. Hyatt set up a rule to move cc’d email to a lower-priority “CC Mail” folder. Figure out what low-priority, high-volume emails are distracting you. Example: If your LinkedIn group notifications are too frequent, you can set up a rule that any email with “LinkedIn” in the subject line or body automatically goes into your LinkedIn folder. You can do the same with the people you follow on Twitter. Then remind yourself to check lower priority inbox folders on a weekly, rather than daily, basis.
If you’re not ready to commit to all of the above steps, you’re not alone. Melissa Esquibel, a Microsoft® Certified Trainer says, “The time-consuming job of deleting one email at a time keeps most of us from maintaining our inboxes.” She recommends a single, easy tip to quickly reduce the size of your inbox and your sent mail file. “In Outlook 2010, when you view your email as conversations, you’ll find a button on the home tab in the delete group called Clean Up. When you choose to clean up a conversation, any redundant emails, which contain replies that are already in the body of other emails, are deleted, thereby reducing the size of your inbox. What’s great about this feature is if you choose All Folders, it will also include your sent mail in the cleanup process.”
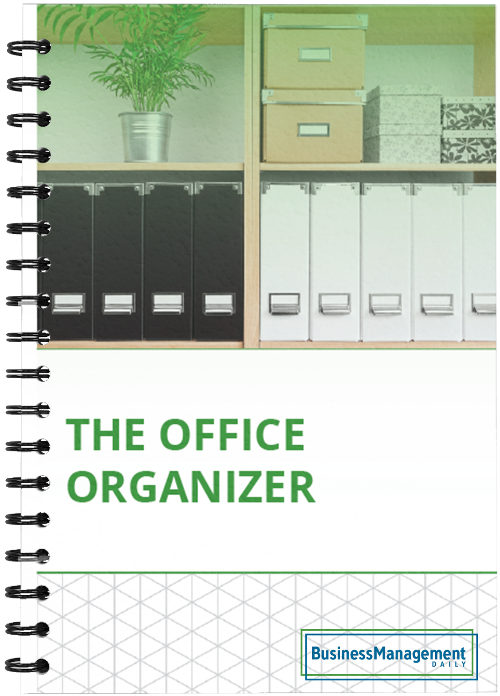
Claim your FREE copy of The Office Organizer: 10 tips on file organizing, clutter control, document management, business shredding policy, record retention guidelines and how to organize office emails!
THE OFFICE ORGANIZER TIP #8
Lawsuit looming? Be sure to follow email compliance rules
Business people spend on average about 25% of their workdays on email. Not long ago, companies regularly deleted email records from computer systems. But now federal court electronic discovery rules require employers to retain vast amounts of information for use in litigation. Discrimination, harassment and hostile work environment litigation often includes email and instant-message evidence. These communications may include correspondence employees send or receive from clients, customers, fellow employees, family and friends.
Everyone in your organization needs to understand that their communications aren’t private. Employees should be made aware that all their emails are official correspondence that can be called into evidence during a lawsuit.
Employment law attorney Mindy Chapman says, “Remember: email = evidence … all employees need to realize that they’re always creating legal documents with the creation of each new email.” She suggests, “Start each email by asking yourself, ‘Does this need to be in writing?’ If not, pick up the phone or walk down the hall.”
A rule of thumb: If you wouldn’t want your mother to read your message on the front page of a newspaper, don’t send it. You should write every email like it's going to be read to a jury … because it just may be.
In the event of a lawsuit, your company should suspend regular data destruction with a “litigation hold.” Your duty to preserve information starts when you receive notice that an administrative or judicial claim has been filed or if your organization has reason to believe that a lawsuit is on the horizon. Save any data prepared by or for employees who will be “key players” in the litigation. When in doubt, don’t throw it out.
Note: Yes, you must preserve documents when you know litigation may occur. But that doesn’t mean you must preserve each and every document forever. (See tip #10 for standard business practice guidelines.) If in doubt, consult with an attorney before destroying documents and for advice on creating an effective record retention policy.
THE OFFICE ORGANIZER TIP #9
Law requires business shredding of personal identity data
Every employer must comply with the Federal Trade Commission’s records disposal rule, designed to protect employees from falling prey to identity theft. The rule stipulates that you must “reasonably” destroy paper and electronic records containing identifiable data on job applicants and employees, such as Social Security numbers and credit histories.
However, the rule doesn’t mandate any specific type of disposal method. For paper files, it suggests shredding them; for electronic files, erasing them or using some other “responsible” means.
Caution: If you don’t properly destroy this data after its statutory retention period expires, you’ll face hefty penalties. Just one mistake here can result in a civil fine of up to $2,500 or, under the worst-case scenario, a class-action lawsuit.
THE OFFICE ORGANIZER TIP #10
Record retention guidelines: What to keep, what to toss
A records retention schedule ensures that your organization keeps the records it needs for operational, legal, fiscal or historical reasons, and then destroys them when they’re no longer useful. You may base your records retention schedule on your own experience, research of legal mandates and on what other companies are doing.
Whatever your method, use your retention schedule as a guide, not as an executioner. Retain records longer if litigation, a government investigation or an audit seems likely. In the event that a legal action does arise, immediately cease all disposal activities.
Before you can establish an efficient records management system, you have to know what you have and how long to keep it—legally and for your own business purposes. That’s why it’s important to inventory your records and draw up a company record retention schedule.
The retention schedule below reflects standard business practices. You must also consider state and local statutes of limitations as well as regulations of government agencies that pertain to your business. State retention statutes vary widely on tax, unemployment and workers’ compensation records, as well as on environmental and other requirements. Check with your state and regional authorities for details. As an extra safeguard, have your CPA and your attorney review your records retention timetable before putting it into practice.
Click on the Print To PDF button to also get a copy of the record retention schedule.
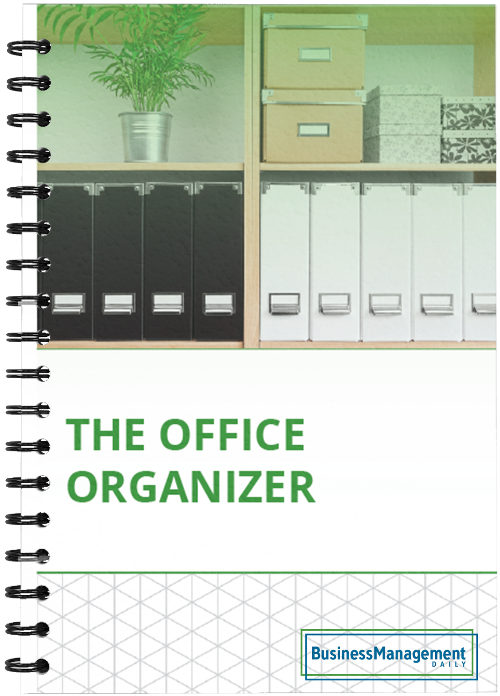
Claim your FREE copy of The Office Organizer: 10 tips on file organizing, clutter control, document management, business shredding policy, record retention guidelines and how to organize office emails!
